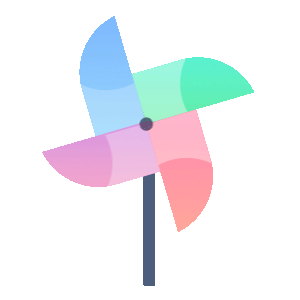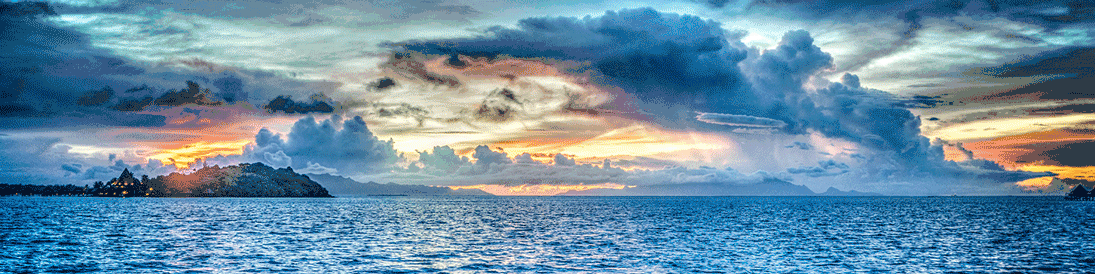讲解:今天为大家讲解一下关于Windows系统安装的步骤。因为不同版本有不同的操作方法,因此我选用Windows2012版本为例来讲解。若需要其他Windows版本的可以另外联系我教你。
1、使用远程桌面工具登录购买的Windows服务器

2、登录到主界面
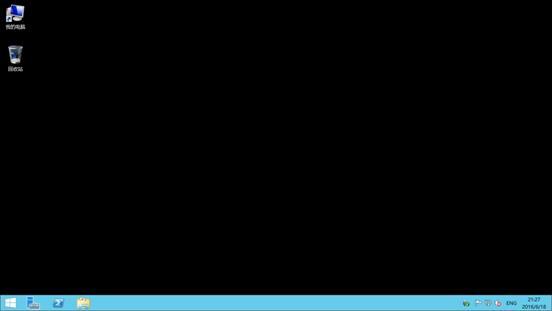
3、点击左下角的第2个图标(公文包)这就是服务器角色管理器,进入如图。
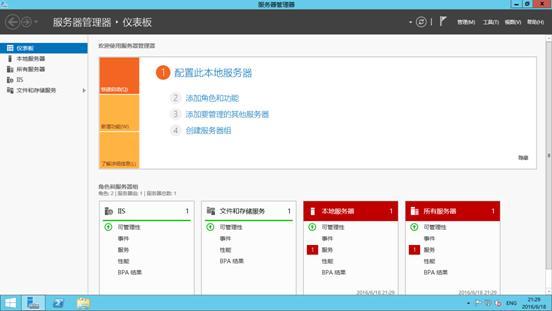
4、点击2.添加角色和功能,弹出向导窗口
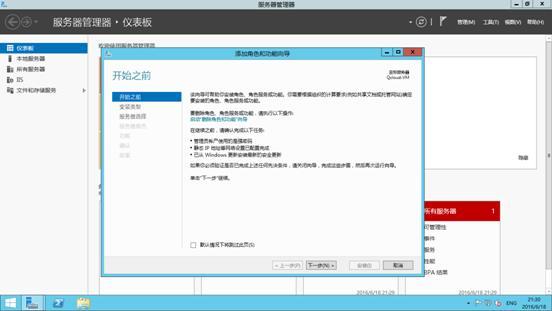
5、点击下一步继续
6、第一个选项继续
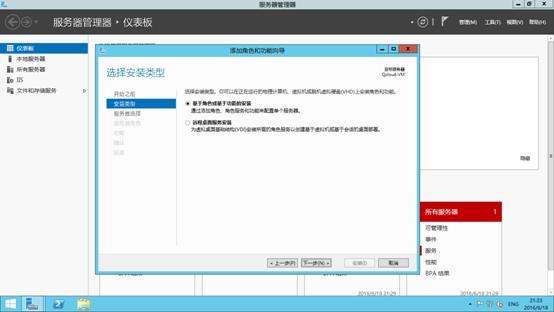
7、从服务器池选择,继续
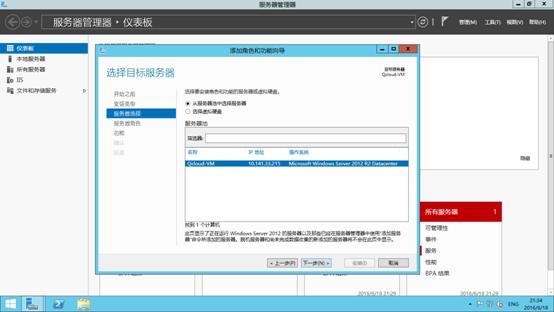
8、看到WEB服务器(IIS)
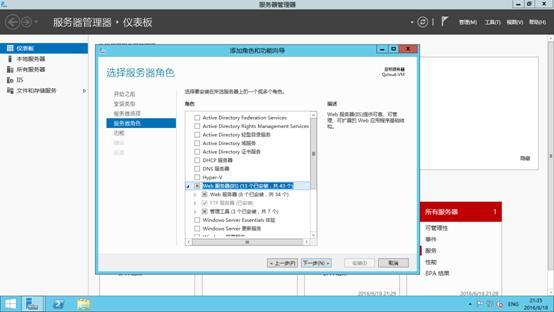
注意:这个有很多个选项,逐个逐个展开来,根据你的需求安装。如果是静态网站+上传功能,请勾选这个:
WEB服务器(IIS)—点击WEB服务器(正方形图标即可)—FTP服务器全部勾选—管理工具》IIS管理控制台+IIS管理脚本和工具
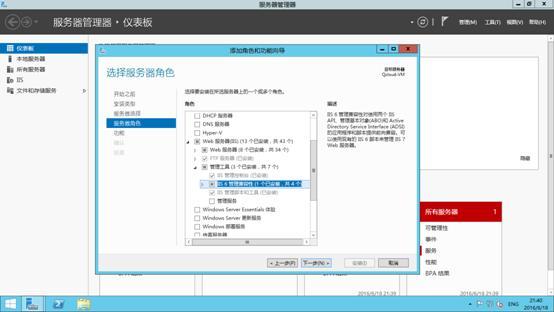
然后点击下一步iis7.0安装包下载,到确定页面》安装,等待完成即可。
完成后,回到初始进来的界面,点击左下角第一个图标
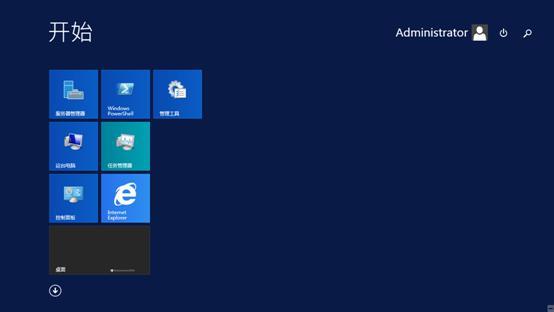
•点击管理工具,找到IIS管理工具
双击打开,看见有个默认网站,这样IIS就安装完成了。

接下来设置一下默认网站的信息,
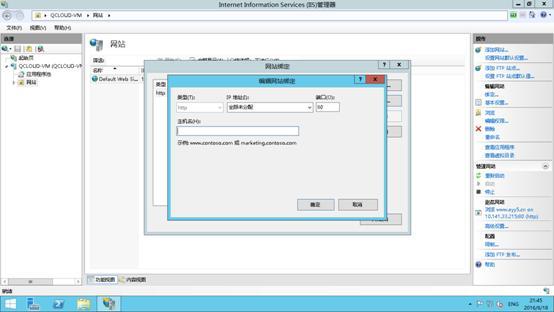
IP可能是默认未分配的,把它改为其他IP地址即可。
注意:IP选项中可能出现IPV6地址,不要勾选IPV6地址(格式、例子:4ef:112:5ft:ufr:91:y73类似这样的不要选)我们只选择IPV4地址(就是192.168.1.100;123.234.34.7…有数字组成的,没有:符号的就是IPV4地址)IPV4地址又分为两种,内网IP和公网IP。
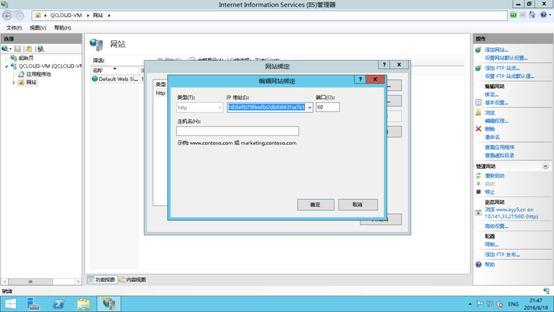
(这个就是IPV6)
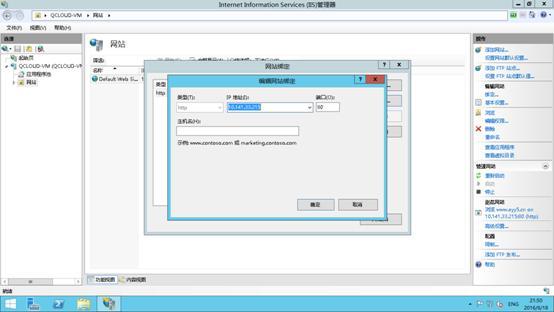
(这个就是IPV4)
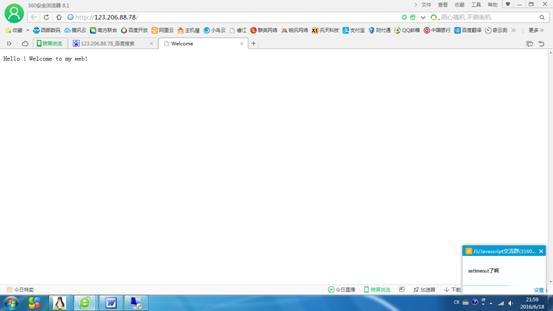
我这是腾讯云的,因腾讯云使用的是NAT映射技术,所以我在这里直接设置内网IP,外网IP就可以访问了。如果你的服务商提供有公网IP,直接选择公网IP即可。端口默认是80,若需要其他端口访问,可自行设置。设置80是为了访问IP时不用在写上:80iis7.0安装包下载,直接IP访问即可。
【小知识】
内网IP:10.x.x.x;172.16.x.x;192.168.x.x只有这3种才是内网IP格式
公网IP,除了这三种以外,都是公网IP。如:123.34.121.2;108.34.55.66等等
绑定IP信息后,就可以通过公网IP访问网站了。如图:
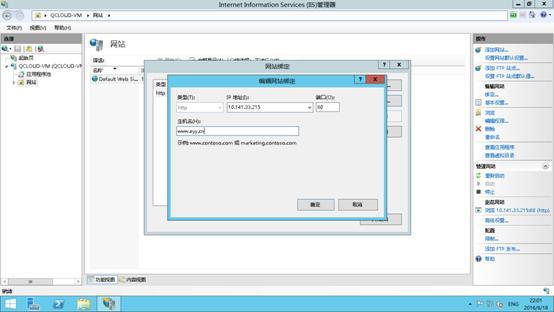
需要添加域名,在刚刚的主机名填写
确定后,IP就不能访问了,只能通过域名访问。因为做了跳转
教程到此结束.
———END———
限 时 特 惠: 本站每日持续更新各大内部创业实操实用教程,全站资源【会员】免费下载~~ 点击查看详情
站 长 微 信: pptab123